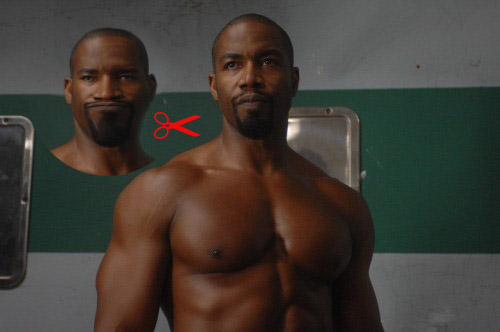Щ…ШҙШ®ШөШ§ШӘ ШўЩ…ЩҲШІШҙ
ШіШ·Шӯ: Щ…ШЁШӘШҜЫҢ ШӘШ§ ЩҫЫҢШҙШұЩҒШӘЩҮ
ШІЩ…Ш§ЩҶ: ШЁШҜЩҲЩҶ Щ…ШӯШҜЩҲШҜЫҢШӘ
ЩҶШұЩ… Ш§ЩҒШІШ§Шұ: ЩҒШӘЩҲШҙШ§Щҫ ШіЫҢ Ш§ШіЫ¶
ЩҶЪ©Ш§ШӘ Ъ©Щ„ЫҢШҜЫҢ:
- ЩҮЩ…Ш§ЩҶ ЪҜЩҲЩҶЩҮ Ъ©ЩҮ ШҜШұ Щ…ШӯЫҢШ· Ш§ШҜЫҢШӘ ЩҒШӘЩҲШҙШ§Щҫ ШұЩҲЫҢ ШӘШөЩҲЫҢШұ ШІЩҲЩ… Щ…ЫҢ Ъ©ЩҶЫҢШҜ Щ…ЫҢ ШӘЩҲШ§ЩҶЫҢШҜ ШҜШұ Ш§ЫҢЩҶ ШЁШ®Шҙ ЩҮЩ… ШЁШ§ ЩҮЩ…Ш§ЩҶ ШұЩҲШҙ ШІЩҲЩ… Ъ©ЩҶЫҢШҜ ЫҢШ§ Ш§ШІ ШІЩҲЩ… Ш®Ш§ШұШ¬ ШҙЩҲЫҢШҜ Щ…ЩҶШёЩҲШұ Ш§ШіШӘЩҒШ§ШҜЩҮ Ш§ШІ Ъ©Щ„ЫҢШҜ ЩҮШ§ЫҢ
ШЁШұШ§ЫҢ ШІЩҲЩ… Ъ©ШұШҜЩҶ::Ctrl
ШЁШұШ§ЫҢ Ш®Ш§ШұШ¬ ШҙШҜЩҶ Ш§ШІ ШІЩҲЩ…::Ctrl -
-ШіЩ…ШӘ ШұШ§ШіШӘ Ш§ЫҢЩҶ Ш§ШЁШІШ§Шұ ШҙЩ…Ш§ ЩӮШ§ШҜШұЫҢШҜ Ъ©ЩҮ ШіШ§ЫҢШІ ШЁШұШ§Шҙ ЩҲ Щ…ЫҢШІШ§ЩҶ Ш§ЩҲЩҶ ШӘШәЫҢЫҢШұШ§ШӘ ШұЩҲ Ш§ЩҒШІШ§ЫҢШҙ ЫҢШ§ Ъ©Ш§ЩҮШҙ ШЁШҜЫҢШҜ ШЁЩҮ ШөЩҲШұШӘ ШҜЫҢЩҒШ§Щ„ШӘ ЩҮШұ ШҜЩҲ ЩӮШіЩ…ШӘ ШұЩҲЫҢ Ш№ШҜШҜ ЫұЫ°Ы° ШӘЩҶШёЫҢЩ… ШҙШҜЩҮ Ш§ЩҶШҜ .ШҜШұ ШөЩҲШұШӘЫҢЪ©ЩҮ ШұЩҲЫҢ ШӘШөЩҲЫҢШұ ШІЩҲЩ… Ъ©ШұШҜЫҢШҜ ШіШ§ЫҢШІ ШЁШұШ§Шҙ ШұЩҲ ШЁЩҮ ШІЫҢШұ ЫөЫ°(Ш§Ш®ШӘЫҢШ§ШұЫҢ)ЩҲ ШіШ§ЫҢШІ ШӘШәЫҢЫҢШұШ§ШӘ ШұЩҲ ЩҶЫҢШІ ЩҶШіШЁШӘ ШЁЩҮ Ш·ШұШӯ Щ…ЩҲШұШҜ ЩҶШёШұ Ъ©Ш§ЩҮШҙ ШЁШҜЫҢШҜвҖҰ
ШӘЩҲШ¬ЩҮ Ъ©ЩҶЫҢШҜвҖҰ! ШҙШ§ЫҢШҜ Ш®ЫҢЩ„ЫҢ Ш§ШІ ШҙЩ…Ш§ ЩҮШ§ Ъ©Ш§Шұ ШЁШ§ Ш§ЫҢЩҶ Ш§ШЁШІШ§Шұ ШұЩҲ ШЁЩ„ШҜ ШЁШ§ШҙЫҢШҜ ЩҲ Ш®ЫҢЩ„ЫҢ ЩҮШ§ ЩҮЩ… ЩҮШіШӘЩҶ Ъ©ЩҮ ШЁЩҮ Ш№ЩҶЩҲШ§ЩҶ ШўЩ…Ш§ШӘЩҲШұ ЩҮЩҶЩҲШІ ЩӮШ§ШҜШұ ЩҶЫҢШіШӘЩҶ Ъ©ЩҮ ШЁШ®Шҙ ЩҮШ§ЫҢ Ъ©Ш§Щ…Щ„ ЩҒШӘЩҲШҙШ§Щҫ ШұЩҲ ШҙЩҶШ§ШіШ§ЫҢЫҢ Ъ©ЩҶЩҶ ЩҫШі Щ…Ш§ ШіШ№ЫҢ ШЁШұ Ш§ЫҢЩҶ ШҜШ§ШұЫҢЩ… ШӘШ§ Ш§ЫҢЩҶ ЩҶЩӮШ§Ш· Ш¶Ш№ЩҒ ШҜЩҲШіШӘШ§ЩҶ Щ…ШЁШӘШҜЫҢ ШұЩҲ ШӯЩ„ Ъ©ЩҶЫҢЩ….ШіШ·Шӯ ШўЩ…ЩҲШІШҙ ШЁШіШӘЪҜЫҢ ШЁЩҮ ШҙЩ…Ш§ ШҜШ§ШұЩҮ Щ…ЫҢ ШӘЩҲЩҶЫҢШҜ ШҙЪ©Щ„ ЩҮШ§ЫҢ Ш·ЩҶШІ Ш§ЫҢШ¬Ш§ШҜ Ъ©ЩҶЫҢШҜ ЩҲ Ъ©Щ„ЫҢ ШЁШ®ЩҶШҜЫҢШҜ ЩҲЩ„ЫҢ ЩҒЩӮШ· ШҜЩҲШіШӘШ§ШӘЩҲЩҶ ШұЩҲ ШіЩҲЪҳЩҮ ЩҶЪ©ЩҶЫҢШҜвҖҰ!
Щ…ЩҶ ШЁШұШ§ЫҢ ШҙШұЩҲШ№ ЫҢЪ© Ш№Ъ©Ші ШұЩҲ Ш§ШІ ШіЫҢШіШӘЩ… Ш®ЩҲШҜЩ… ШЁШұШ§ЫҢ ШҙЩ…Ш§ ЩӮШұШ§Шұ Щ…ЫҢШҜЩ… Ъ©ЩҮ Ш§ШІ Ш§ЩҲЩҶ Ш§ШіШӘЩҒШ§ШҜЩҮ Ъ©ЩҶЫҢЩ…
Щ…ШұШӯЩ„ЩҮ ЫҢ Ш§ЩҲЩ„-ЩҲШ§ШұШҜ Ъ©ШұШҜЩҶ ШӘШөЩҲЫҢШұ ЩҲ ШўШҙЩҶШ§ЫҢЫҢ ШЁШ§ ЩӮШіЩ…ШӘ
Liquify
ЩҫШі ЪҜШ§Щ… ЩҶШ®ШіШӘ ШӘШөЩҲЫҢШұ ШІЫҢШұ ШұЩҲ ШҜШұЫҢШ§ЩҒШӘ Ъ©ЩҶЫҢШҜ ЩҲ ШҜШұ ЩҒШӘЩҲШҙШ§Щҫ Ш®ЩҲШҜ ШЁШ§ШІ Ъ©ЩҶЫҢШҜ( Ш¬ЩҲЩҲЩҶЩ… Ш§ШіШӘЫҢЩ„ ШұЩҲ ШҜШ§ШұЫҢ Ш¬ЩҲЩҲЩҲЩҶЫҢШ§ЫҢ Щ…ЩҶЩҮ

)

ШЁШұШ§ЫҢ ШұЩҒШӘЩҶ ШЁЩҮ ЩӮШіЩ…ШӘ
Liquify
ШҜЩҲ ШұШ§ЩҮ Щ…Щ…Ъ©ЩҶ ЩҲШ¬ЩҲШҜ ШҜШ§ШұЩҮ ЫҢЪ©ЫҢ ШЁЩҮ ШөЩҲШұШӘ ШҜШіШӘЫҢ Ъ©ЩҮ Щ…Ш§ ШЁЩҮ ЩӮШіЩ…ШӘ ЩҒЫҢЩ„ШӘШұ Щ…ЫҢШұЫҢЩ… ЩҲ Ш§ЫҢЩҶ ЪҜШІЫҢЩҶЩҮ ШұЩҲ Ш§ЩҶШӘШ®Ш§ШЁ Щ…ЫҢ Ъ©ЩҶЫҢЩ… Щ…Ш§ЩҶЩҶШҜ ШӘШөЩҲЫҢШұ ШІЫҢШұ
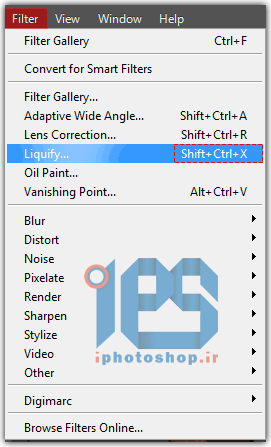
ЩҲ ШӘЩҶШЁЩ„ ЩҮШ§ Щ…ЫҢ ШӘЩҲЩҶЩҶ Ш§ШІ Ъ©Щ„ЫҢШҜ ЩҮШ§ЫҢ ШІЫҢШұ Ш§ШіШӘЩҒШ§ШҜЩҮ Ъ©ЩҶЩҶ
{Shift Ctrl X}
ШӯШ§Щ„Ш§ ШҙЩ…Ш§ Ш§ШІ ЩҮШұЪ©ШҜЩҲЩ… ШұШ§ЩҮ Ъ©ЩҮ ШҜЩҲШіШӘ ШҜШ§ШұЫҢШҜ ЩӮШіЩ…ШӘ Щ…ШұШЁЩҲШ·ЩҮ ШұЩҲ ШЁШ§ШІ Ъ©ЩҶЫҢШҜ ШӯШ§Щ„Ш§ Щ…ЩҶ Щ…ЫҢ Ш®ЩҲШ§Щ… ЫҢЩҮ ШӘЩҲШ¶ЫҢШӯ Щ…Ш®ШӘШөШұ ШұШ§Ш¬ШЁ Ш§ЫҢЩҶ ЩӮШіЩ…ШӘ ШЁШҜЩ… ЩҫШі ШЁШ§ ШҜЩӮШӘ ШҜЩҶШЁШ§Щ„ Ъ©ЩҶЫҢШҜ
ЩӮШіЩ…ШӘ Ш§ЩҲЩ„ ШіЩ…ШӘ ЪҶЩҫ Ш§ЩҲЩ„ЫҢЩҶ ШўЫҢЪ©ЩҲЩҶ Ъ©ЩҮ ШЁШ§ ШұЩҶЪҜ Щ…ШҙЪ©ЫҢ Щ…ШҙШ®Шө Ъ©ШұШҜЩ…!
Forward warp tool
Ъ©Щ„ЫҢШҜ Щ…ЫҢШ§ЩҶШЁШұ Ш§ЫҢЩҶ Ш§ШЁШІШ§Шұ ШӯШұЩҒ ШҜШЁЩ„ЫҢЩҲ Ш§ШІ Ъ©ЫҢШЁЩҲШұШҜ Щ…ЫҢ ШЁШ§ШҙШҜ.Ш®ШЁ ЫҢЩҮ ШӘЩҲШ¶ЫҢШӯ Щ…Ш®ШӘШөШұ ШұШ§Ш¬ШЁ Ш§ЫҢЩҶ ЩӮШіЩ…ШӘ ШЁШҜЩ… ШҙЩ…Ш§ ШЁШ§ Ш§ЫҢЩҶ ЪҜШІЫҢЩҶЩҮ Щ…ЫҢ ШӘЩҲЩҶЫҢШҜ ЫҢЪ© ЩӮШіЩ…ШӘ ШұЩҲ Ш§ЩҶШӘШ®Ш§ШЁ Ъ©ЩҶЫҢШҜ ЩҲ Щ…Ш§ЩҶЩҶШҜ Ш§ШЁШІШ§Шұ ЩҲШ§ШұЩҫ Ш®Ш§ШұШ¬ Ш§ШІ Ш§ЫҢЩҶ ЩӮШіЩ…ШӘ(Liquify)Ш§ЩҲЩҶ ШұЩҲ Ш¬Ш§ ШЁЩҮ Ш¬Ш§ Ъ©ЩҶЫҢШҜ ШЁШұШ§ЫҢ Щ…Ш«Ш§Щ„ ШҙЩ…Ш§ ШұЩҲЫҢ ШҜЩҮШ§ЩҶ Ш§ЫҢЩҶ ШҙШ®Шө Ъ©Щ„ЫҢШҜ ЪҶЩҫ Щ…ЩҲШі ШұЩҲ ШЁЪҜЫҢШұЫҢШҜ ЩҲ ШЁЩҮ ШўШұШ§Щ…ЫҢ ШЁЩҮ ШіЩ…ШӘ ЩҫШ§ЫҢЫҢЩҶ ШҜШұЪҜ Ъ©ЩҶЫҢШҜ Ш§ЫҢЩҶ Ъ©Ш§Шұ ШЁШ§Ш№Ш« Щ…ЫҢШҙЩҮ ШӘШ§ ШҜЩҮШ§ЩҶ Ш§ЫҢЩҶ ШҙШ®Шө ШЁЩҮ ШіЩ…ШӘ ЩҫШ§ЫҢЫҢЩҶ Ъ©ШҙЫҢШҜЩҮ ШЁШҙЩҮ ЩҲ ЫҢЪ© ШӯШ§Щ„ШӘ Ъ©Ш§ШұЫҢЪ©Ш§ШӘЩҲШұ Ш§ЫҢШ¬Ш§ШҜ Ъ©ЩҶЫҢЩ… Ш§ЫҢЩҶ ЩҮЩ… ЩҶЩ…ЩҲЩҶЩҮ Ш§Шҙ:

ШөШ§ШӯШЁ ШӘШөЩҲЫҢШұ ШӯЩ„Ш§Щ„ Ъ©ЩҶ ЩӮШөШҜЩ…ЩҲЩҶ ШўЩ…ЩҲШІШҙЩҮ

ШҜШұ ШөЩҲШұШӘЫҢ Ъ©ЩҮ Ъ©Ш§Шұ ШҙЩ…Ш§ Ш¬Ш§Щ„ШЁ ЩҶШЁЩҲШҜ ШҜШұ ЩӮШіЩ…ШӘ ШіЩ…ШӘ ШұШ§ШіШӘ ШҙЩ…Ш§ ЪҜШІЫҢЩҶЩҮ Ш§ЫҢ ЩҮШіШӘ ШЁЩҮ Ш§ШіЩ… ШұШіШӘЩҲШұЫҢ ШўЩ„ Ъ©ЩҮ ШӘШөЩҲЫҢШұ ШҙЩ…Ш§ ШұЩҲ ШЁЩҮ ШӯШ§Щ„ШӘ Ш№Ш§ШҜЫҢ ШЁШұ Щ…ЫҢ ЪҜШұШҜЩҲЩҶЩҮ ЫҢШ§ ШӯШ§Щ„ШӘ ШҜЫҢЪҜЩҮ Ш§ЫҢ ЩҮЩ… Щ…ЩҲШ¬ЩҲШҜ Ъ©ЩҮ ШҙЩ…Ш§ Щ…ЫҢ ШӘЩҲЩҶЫҢШҜ Ш§ШІ Ш§ШЁШІШ§ШұЫҢ Ъ©ЩҮ ШЁШ§ ШұЩҶЪҜ ЩӮШұЩ…ШІ Щ…ШҙШ®Шө Ъ©ШұШҜЩ… Ш§ШіШӘЩҒШ§ШҜЩҮ Ъ©ЩҶЫҢШҜ Ш§ЫҢЩҶ ЩӮШіЩ…ШӘ ШЁЩҮ ШҙЩ…Ш§ ШӯШ§Щ„ШӘ ШЁШұЪҜШҙШӘ ШұЩҲ Щ…ЫҢШҜЩҮ ЫҢШ№ЩҶЫҢ ШЁЩҮ ШҙЩ…Ш§ Ш§ЫҢЩҶ Ш§Ш¬Ш§ШІЩҮ ШұЩҲ Щ…ЫҢШҜЩҮ Ъ©ЩҮ ШӯШұЩҒЩҮ Ш§ЫҢ ШӘШұ Ъ©Ш§Шұ Ъ©ЩҶЫҢШҜ Щ…Ш«Щ„Ш§ ЫҢЩҮ ЩӮШіЩ…ШӘ ШұЩҲ Ш®ШұШ§ШЁ Ъ©ШұШҜЫҢШҜ ЩҲ ЩҶЩ…ЫҢ Ш®ЩҲШ§ЫҢШҜ Ъ©ЩҮ ШұШіШӘЩҲШұЫҢ ШўЩ„ ШЁШІЩҶЫҢШҜ ЩҫШі Ш§ШІ Ш§ЩҲЩҶ ЪҜШІЫҢЩҶЩҮ(ЩӮШұЩ…ШІ) Ш§ШіШӘЩҒШ§ШҜЩҮ Щ…ЫҢ Ъ©ЩҶЫҢШҜ
-ЩӮШіЩ…ШӘ ШіЩҲЩ… pucker tool
ЩӮШіЩ…ШӘЫҢ ШұЩҲ Ъ©ЩҮ ШЁШ§ ШұЩҶЪҜ ШіШЁШІ Щ…ШҙШ®Шө Ъ©ШұШҜЩ… ЩӮШіЩ…ШӘЫҢ Ъ©ЩҮ ШЁЩҮ ШҙЩ…Ш§ Ш§ЫҢЩҶ Ш§Щ…Ъ©Ш§ЩҶ ШұЩҲ Щ…ЫҢШҜЩҮ ЫҢЪ© Щ…ШӯЩ„ ШұЩҲ ШЁЩҮ ШіЩ…ШӘ ШҜШ§Ш®Щ„ Ш¬Щ…Ш№ Ъ©ЩҶЫҢШҜ ЫҢШ№ЩҶЫҢ ЫҢЩҮ ЩӮЩ…ШіШӘ ШұЩҲ Ъ©ЩҲЪҶЫҢЪ© Ъ©ЩҶЫҢШҜ
Щ…ЫҢШ§ЩҶШЁШұ ШӯШұЩҒ Ш§ЫҢЩҶ ЩӮШіЩ…ШӘ ШӯШұЩҒ Ш§ЩҗШі ЩҮШіШӘШҙ
Ш§ЫҢЩҶ ЩҮЩ… ЫҢЪ© ЩҶЩ…ЩҲЩҶЩҮ Ш§ШІ Ш§ЫҢЩҶ ЩӮШіЩ…ШӘ
Щ…ЩҶ ШІЫҢШ§ШҜ ШұЩҲШҙ Ъ©Ш§Шұ ЩҶЪ©ШұШҜЩ… ЩҒЩӮШ· Ш®ЩҲШ§ШіШӘЩ… ШЁЩҮШӘЩҲЩҶ ЩҶШӯЩҲЩҮ ЫҢ Ъ©Ш§Шұ ШЁШ§ Ш§ЫҢЩҶ Ш§ШЁШІШ§Шұ ШұЩҲ ЩҶШҙЩҲЩҶ ШЁШҜЩ… Ш§Щ…Ш§ ЪҜШІЫҢЩҶЩҮ ЩҮШ§ЫҢЫҢ ШұЩҲ Ъ©ЩҮ ШЁШ§ ШұЩҶЪҜ ШІШұШҜ ЩҲ ШіЩҒЫҢШҜ Щ…ШҙШ®Шө Ъ©ШұШҜЩ… Ъ©ЩҮ ШұЩҶЪҜ ШІШұШҜ Ш§ЫҢЩҶ Ш§Щ…Ъ©Ш§ЩҶ ШұЩҲ ШЁЩҮ ШҙЩ…Ш§ Щ…ЫҢШҜЩҮ ЩӮШіЩ…ШӘЫҢ ШұЩҲ Ъ©ЩҮ Ш¬Щ…Ш№ ЫҢШ§ Ъ©ЩҲЪҶЫҢЪ© Ъ©ШұШҜЫҢШҜ ШұЩҲ ШЁШІШұЪҜ Ъ©ЩҶЩҮ ЫҢШ§ ШЁШІШұЪҜ ШӘШұ Ш§ШІ ЩӮШЁЩ„ Ъ©ЩҶЩҮ ЩҲ ЩӮШіЩ…ШӘ ШіЩҒЫҢШҜ Ш§ЫҢЩҶ Ш§Щ…Ъ©Ш§ЩҶ ШұЩҲ ШЁЩҮ ШҙЩ…Ш§ Щ…ЫҢШҜЩҮ Щ…ШӯЫҢШ· ШЁШұШ§Шҙ ШұЩҲ ШЁЩҮ ЫҢЪ© ШіЩ…ШӘ ШҜЩ„Ш®ЩҲШ§ЩҮ ШӘШәЫҢЫҢШұ ШЁШҜЫҢШҜ
ЩӮШіЩ…ШӘ ШўШЁЫҢ ЩҲ ШөЩҲШұШӘЫҢ ЩҮЩ… Ъ©ЩҮ ШӯШӘЩ…Ш§ Щ…ЫҢ ШҜЩҲЩҶЫҢШҜ ЪҶЫҢЪ©Ш§Шұ Щ…ЫҢЪ©ЩҶЩҶ ШұЩҲЫҢ ШӘШөЩҲЫҢШұ ШІЩҲЩ… Ъ©ЩҶЫҢШҜ ЩҲ Ш§ШІ Ш§ЫҢЩҶ ШҜЩҲ Ш§ШЁШІШ§Шұ Ш§ШіШӘЩҒШ§ШҜЩҮ Ъ©ЩҶЫҢШҜ ШІЩҲЩ… Ъ©Ш§ШұШЁШұШҜ ЩҒШұШ§ЩҲШ§ЩҶЫҢ ШҜШ§ШұЩҮ ЩҲ Щ…ЫҢ ШӘЩҲЩҶЩҮ Ш®ЫҢЩ„ЫҢ ШҜЩӮЫҢЩӮ ШӘШұ Ъ©ЩҶЩҮ Ш·ШұШӯ ШҙЩ…Ш§ ШұЩҲ.ЩҫШі ШӯШӘЩ…Ш§ ШЁШұШ§ЫҢ ШҜЩӮШӘ ШЁЫҢШҙШӘШұ ШІЩҲЩ… Ъ©ЩҶЫҢШҜ ЩҲ ШіШ§ЫҢШІ ШЁШұШ§Шҙ ШұЩҲ ШІЫҢШұ ЫөЫ° ШЁШҜЫҢШҜ
Ш§Щ…Ш§ ШҜШұ Щ…ЩҲШұШҜ ШӘЩҶШёЫҢЩ…Ш§ШӘ ЩҫЫҢШҙШұЩҒШӘЩҮ ЫҢ Ш§ЫҢЩҶ Ш§ШЁШІШ§Шұ ШЁШ§ЫҢШҜ ШЁЪҜЩ… Ъ©ЩҮ ШҜШұ ШЁШ®Шҙ ЩҮШ§ЫҢ ШЁШ№ШҜЫҢ ШіШ№ЫҢ Щ…ЫҢШҙЩҮ ШӘЩҲШ¶ЫҢШӯ Ъ©Ш§Щ…Щ„ЫҢ ШұЩҲ ШҜШұ Щ…ЩҲШұШҜ Ш§ЫҢЩҶ ЩӮЩ…ШіШӘ ШЁШҜЫҢЩ… ЩҲЩ„ЫҢ Ш®ШЁ ЪҶЫҢШІ ШІЫҢШ§ШҜЫҢ ЩҮЩ… ЩҶШҜШ§ШұЩҮ Щ…ЫҢ ШӘЩҲЩҶЫҢШҜ ЫҢЪ© ШӯШ§Щ„ШӘ ШұЩҲ ШіЫҢЩҲ Ъ©ЩҶЫҢШҜ ЩҲ ШҜШұ Щ…ЩҲШұШҜ ШӘШөШ§ЩҲЫҢШұ ШҜЫҢЪҜЩҮ ЩҶЫҢШІ ШЁЪ©Ш§Шұ ШЁШЁШұЫҢШҜ Щ…ЫҢ ШӘЩҲЩҶЫҢШҜ ЪҜШІЫҢЩҶЩҮ ЫҢ ШҙЩҲ Щ…ЩҗШҙ ШұЩҲ ЩҒШ№Ш§Щ„ Ъ©ЩҶЫҢШҜ ЩҲ ШЁШ§ Ш§ШіШӘЩҒШ§ШҜЩҮ Ш§ШІ Ш§ЩҲЩҶ Ш®Ш·ЩҲШ· Ъ©Ш§Шұ Ш¬Ш§Щ„ШЁ ШӘШұЫҢ ШұЩҲ ШҜШ§ШҙШӘЩҮ ШЁШ§ШҙЫҢШҜ
Щ…ЩҶШЁШ№ ЩҲ ЪҜШұШҜШўЩҲШұЩҶШҜЩҮ ШӘШ§ЩҫЫҢЪ©
ШЁШ§ ЩҒШӘЩҲШҙШ§Щҫ Ъ©Ш§ШұЫҢЪ©Ш§ШӘЩҲШұ ШЁШіШ§ШІЫҢШҜ
:
ШіШ§ЫҢШӘ Ш№Ш§ШҙЩӮШ§ЩҶЩҮ Щ„Ш§ЩҲ77

























































































 ШЁШұШ§ЫҢ ШұЩҒШӘЩҶ ШЁЩҮ ЩӮШіЩ…ШӘ
ШЁШұШ§ЫҢ ШұЩҒШӘЩҶ ШЁЩҮ ЩӮШіЩ…ШӘ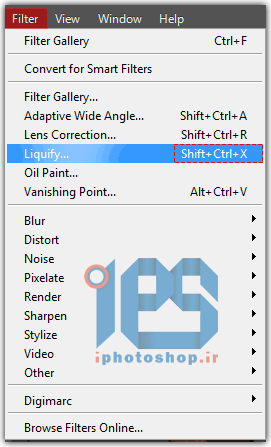 ЩҲ ШӘЩҶШЁЩ„ ЩҮШ§ Щ…ЫҢ ШӘЩҲЩҶЩҶ Ш§ШІ Ъ©Щ„ЫҢШҜ ЩҮШ§ЫҢ ШІЫҢШұ Ш§ШіШӘЩҒШ§ШҜЩҮ Ъ©ЩҶЩҶ
ЩҲ ШӘЩҶШЁЩ„ ЩҮШ§ Щ…ЫҢ ШӘЩҲЩҶЩҶ Ш§ШІ Ъ©Щ„ЫҢШҜ ЩҮШ§ЫҢ ШІЫҢШұ Ш§ШіШӘЩҒШ§ШҜЩҮ Ъ©ЩҶЩҶ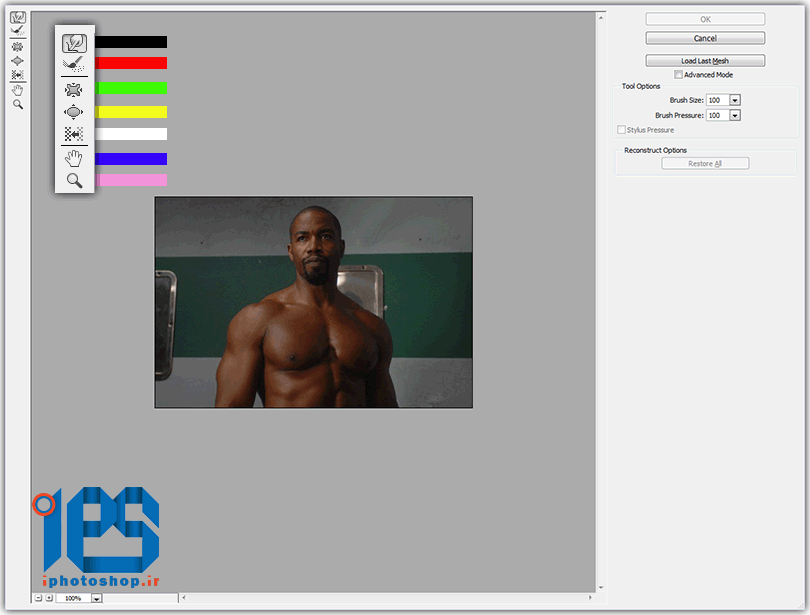
 ШөШ§ШӯШЁ ШӘШөЩҲЫҢШұ ШӯЩ„Ш§Щ„ Ъ©ЩҶ ЩӮШөШҜЩ…ЩҲЩҶ ШўЩ…ЩҲШІШҙЩҮ
ШөШ§ШӯШЁ ШӘШөЩҲЫҢШұ ШӯЩ„Ш§Щ„ Ъ©ЩҶ ЩӮШөШҜЩ…ЩҲЩҶ ШўЩ…ЩҲШІШҙЩҮ