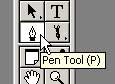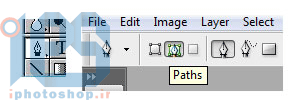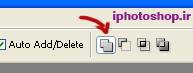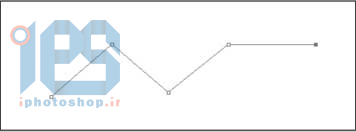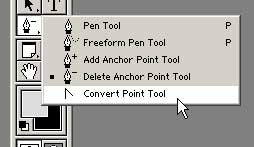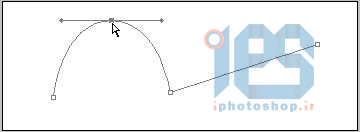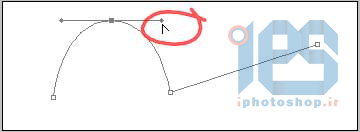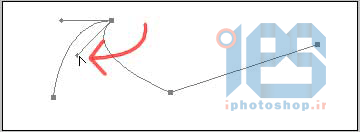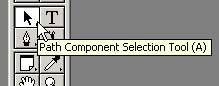ШҙШұШӯ ШўЩ…ЩҲШІШҙ:
ШіШ·Шӯ ШўЩ…ЩҲШІШҙ: Щ…ШЁШӘШҜЫҢ
Щ…ШҜШӘ ШІЩ…Ш§ЩҶ Ш§ЩҶШ¬Ш§Щ…: ЫұЫ° ШҜЩӮЫҢЩӮЩҮ
Ш§ШіШӘЩҒШ§ШҜЩҮ Ш§ШІ Ш§ШЁШІШ§Шұ pen Ш®ЫҢЩ„ЫҢ Ш®ЫҢЩ„ЫҢ ШіШ§ШҜЩҮ Ш§ШіШӘШҢ ЩҒЩӮШ· ЩҶЫҢШ§ШІ ШҜШ§ШұЩҮ ШӘШ§ Ъ©Щ…ЫҢ ШЁЫҢШҙШӘШұ ШЁШ§ Ш§ЩҲЩҶ ШӘЩ…ШұЫҢЩҶ Ъ©ЩҶЫҢШҜ ЩҲ ШЁШҜЩҲЩҶЫҢШҜ Ъ©ЩҮ ЪҶШ·ЩҲШұ ШЁШ§ Ш§ШіШӘЩҒШ§ШҜЩҮ Ш§ШІ Ъ©Щ„ЫҢШҜЩҮШ§ЫҢ ШӘШұЪ©ЫҢШЁЫҢ Щ…ЫҢШӘЩҲЩҶЫҢШҜ Ш§ШІ ШӘЩ…Ш§Щ… ЩӮШ§ШЁЩ„ЫҢШӘ ЩҮШ§ЫҢ Ш§ЩҲЩҶ Ш§ШіШӘЩҒШ§ШҜЩҮ Ъ©ЩҶЫҢШҜ. ШЁШ№ШҜ Ш§ШІ Ш§ЫҢЩҶЪ©ЩҮ ШЁШ§ Ш§ЫҢЩҶ Ш§ШЁШІШ§Шұ ШўШҙЩҶШ§ ШҙШҜЫҢШҜ ШҜШұ ШўЩ…ЩҲШІШҙ ШЁШ№ШҜЫҢ ШӘЪ©ЩҶЫҢЪ© Ш®Ш·ЫҢ Ъ©ШұШҜЩҶ ШӘШөШ§ЩҲЫҢШұ ШөЩҲШұШӘ ШұЩҲ ШЁШ§ ЩҮЩ… Ъ©Ш§Шұ Щ…ЫҢЪ©ЩҶЫҢЩ… Ъ©ЩҮ Ш®ЫҢЩ„ЫҢ Ш®ЫҢЩ„ЫҢ Ш¬Ш°Ш§ШЁЩҮ ЩҲ ЩҫЫҢШҙ ЩҶЫҢШ§ШІШҙ ЩҮЩ…ЫҢЩҶ Ш§ШіШӘЩҒШ§ШҜЩҮ Ш§ШІ Ш§ШЁШІШ§Шұ pen ЩҮШіШӘ. ШіШ®ЩҶ Ъ©ЩҲШӘШ§ЩҮ Ъ©ЩҶЫҢЩ… ШЁШұЫҢЩ… ШіШұШ§Шә ШўЩ…ЩҲШІШҙ:
Ш§ШЁШІШ§Шұ pen ШҜШұ ЩҒШӘЩҲШҙШ§Щҫ ШіЩҮ ШӘШ§ ШўЩҫШҙЩҶ Ш§ШөЩ„ЫҢ ШҜШ§ШұЩҮ: Create a new work path, Create a new shape layer, Fill Pixels
Ш§Щ„ШЁШӘЩҮ Щ…Ш§ ШЁЫҢШҙШӘШұ ШЁШ§ ЩҮЩ…ЩҲЩҶ ЩӮШіЩ…ШӘ Create a new work path Ъ©Ш§Шұ Щ…ЫҢЪ©ЩҶЫҢЩ… Ъ©ЩҮ ШЁЫҢШҙШӘШұЫҢЩҶ Ъ©Ш§ШұШЁШұШҜ ЩҮЩ… ЩҮЩ…ЫҢЩҶ ЩӮШіЩ…ШӘ ШҜШ§ШұЩҮ.
ШҜШұШіШӘ Щ…Ш«Щ„ ШӘЩҶШёЫҢЩ…Ш§ШӘЫҢ Ъ©ЩҮ ШҜШұ Ш§ШЁШІШ§ШұЩҮШ§ЫҢ selection ШҜШ§ШұЫҢЩ… ШӘЩҲ Ш§ЫҢЩҶ Ш§ШЁШІШ§Шұ ЩҮЩ… ЫҢЩҮ ШіШұЫҢ ШӘЩҶШёЫҢЩ…Ш§ШӘ ЩҮШіШӘ Ъ©ЩҮ Ш§ЫҢЩҶШ¬Ш§ ЩҮЩ… Щ…Ш§ ШЁЫҢШҙШӘШұ ШЁШ§ add to path area Ш§ЩҲЩҶ Ъ©Ш§Шұ Щ…ЫҢЪ©ЩҶЫҢЩ… Ъ©ЩҮ Щ…ЫҢШӘЩҲЩҶЫҢШҜ ШўЫҢЪ©ЩҲЩҶ Ш§ЩҲ ШұЩҲ ШӘЩҲ ШӘШөЩҲЫҢШұ ШІЫҢШұ ШЁШЁЫҢЩҶЫҢШҜ:
Ш®ЩҲШЁ Ш§ШЁШІШ§Шұ pen ШұЩҲ Ш§ШІ Ш¬Ш№ШЁЩҮ Ш§ШЁШІШ§ШұШӘЩҲЩҶ Ш§ЩҶШӘШ®Ш§ШЁ Ъ©ЩҶЫҢШҜ ЩҲ Щ…Ш«Щ„ Щ…ЩҶ ШҜШ§Ш®Щ„ ШөЩҒШӯЩҮ ЫҢ ШіЩҒЫҢШҜ Ъ©Щ„ЫҢЪ© Ъ©ЩҶЫҢШҜ. Щ…ЫҢШЁЫҢЩҶЫҢШҜ ШЁШ§ ЩҮШұ Ъ©Щ„ЫҢЪ©ЫҢ Ъ©ЩҮ Ш§ЩҶШ¬Ш§Щ… Щ…ЫҢШҜЫҢШҜ ЫҢЩҮ ЪҜШұЩҮ ШЁШұШ§ЫҢ ШҙЩ…Ш§ Ш§ЫҢШ¬Ш§ШҜ Щ…ЫҢШҙЩҮ Ъ©ЩҮ Ш§ЩҲЩҶ ШұЩҲ ШЁШ§ ЩҶШ§Щ… anchor point Щ…ЫҢШҙЩҶШ§ШіЫҢЩ…. (Ш§Щ„ШЁШӘЩҮ Ш§ЫҢЩҶШ¬Ш§ Щ…ЩҶ Щ„ШәШӘ ЪҜШұЩҮ ШұЩҲ Ш§ШіШӘЩҒШ§ШҜЩҮ Щ…ЫҢЪ©ЩҶЫҢЩ… Ъ©ЩҮ ШіШ§ШҜЩҮ ШӘШұ ШЁШ§ШҙЩҮ)
Ш§ЪҜЩҮ Ъ©Щ„ЫҢШҜ shift ШұЩҲ Ш§ШІ ШұЩҲЫҢ ШөЩҒШӯЩҮ Ъ©Щ„ЫҢШҜ ЩҶЪҜЩҮ ШҜШ§ШұЫҢШҜ ЩҲ ШЁШ№ШҜ Ъ©Щ„ЫҢЪ© Ъ©ЩҶЫҢШҜ Щ…ЫҢШӘЩҲЩҶЫҢШҜ Ш®Ш·ЩҲШ· ШөШ§ЩҒ ШЁЪ©ШҙЫҢШҜ. ШҜШұ ЩҲШ§ЩӮШ№ ЫҢЪ© Ш®Ш· ШЁЫҢЩҶ ЪҜШұЩҮ ЩӮШЁЩ„ЫҢ ЩҲ ЪҜШұЩҮ ЫҢ Ъ©ЩҮ Ш¬ШҜЫҢШҜ Ъ©Щ„ЫҢЪ© Щ…ЫҢЪ©ЩҶЫҢШҜ Ш§ЫҢШ¬Ш§ШҜ Щ…ЫҢШҙЩҮ
Щ…ЫҢШӘЩҲЩҶЫҢШҜ Ш§ШЁШІШ§ШұЩҮШ§ЫҢ Add ЩҲ Delete Ъ©ШұШҜЩҶ Ш§ЫҢЩҶ ЪҜШұЩҮ ЩҮШ§ЫҢЫҢ Ъ©ЩҮ Ъ©ШҙЫҢШҜЫҢШҜ ШұЩҲ ЩҮЩ… ШӘЩҲЫҢ Ш¬Ш№ШЁЩҮ Ш§ШЁШІШ§Шұ ЩҫЫҢШҜШ§ Ъ©ЩҶЫҢШҜ. ШұЩҲЫҢ Ш§ШЁШІШ§Шұ pen ШҜШұ Ш¬Ш№ШЁЩҮ Ш§ШЁШІШ§Шұ вҖңЪ©Щ„ЫҢЪ© ШұШ§ШіШӘвҖқ Ъ©ЩҶЫҢШҜ ШӘШ§ ШҜЫҢЪҜШұ Ш§ШЁШІШ§ШұЩҮШ§ЫҢ Ш§ЫҢЩҶ Щ…Ш¬Щ…ЩҲШ№ЩҮ ШЁШұШ§ШӘЩҲЩҶ ШЁШ§ШІ ШЁШҙЩҮ. Ш§ШІ Ш§ЫҢЩҶ Ш§ШЁШІШ§Шұ ЩҮЩ… Ш§ШіШӘЩҒШ§ШҜЩҮ Ъ©ЩҶЫҢШҜ ШӘШ§ ЪҜШұЩҮ ЩҮШ§ ШұЩҲ Ш§Ш¶Ш§ЩҒЩҮ Ъ©ЩҶЫҢШҜ ЫҢШ§ ЩҫШ§Ъ© Ъ©ЩҶЫҢШҜ
Щ…ЩҶ Ш§ШІ Ш§ШЁШІШ§Шұ Delete Anchor Point Ш§ШіШӘЩҒШ§ШҜЩҮ Ъ©ШұШҜЩ… ШӘШ§ ЪҜШұЩҮ ЪҶЩҮШ§ШұЩ…ЫҢ Ъ©ЩҮ Ъ©ШҙЫҢШҜЩҮ ШЁЩҲШҜЩ… ШұЩҲ ЩҫШ§Ъ© Ъ©ЩҶЩ…
Ш§ШЁШІШ§Шұ Convert Point Tool Ъ©ЩҮ ШҜШұ Ш§ЩҶШӘЩҮШ§ЫҢ Ш§ЫҢЩҶ Щ„ЫҢШіШӘ ЩӮШұШ§Шұ ШҜШ§ШұЩҮ ШЁШұШ§ЫҢ ШӯШұЪ©ШӘ ШҜШ§ШҜЩҶ ЩҲ ЩӮЩҲШі ШҜШ§ШҜЩҶ ШЁЩҮ Ш§ЫҢЩҶ ЪҜШұЩҮ ЩҮШ§ Ш§ШіШӘЩҒШ§ШҜЩҮ Щ…ЫҢШҙЩҮ:
Ш§ШЁШІШ§Шұ Convert Point Tool ШұЩҲ Ш§ЩҶШӘШ®Ш§ШЁ Ъ©ЩҶЫҢШҜ ЩҲ ШҜЩҲЩ…ЫҢЩҶ ЪҜШұЩҮ ШұЩҲ Ш§ЩҶШӘШ®Ш§ШЁ Ъ©ЩҶЫҢШҜ. ШӯШ§Щ„Ш§ Щ…ЫҢШӘЩҲЩҶЫҢШҜ Ш§ЩҲЩҶ ШұЩҲ drag Ъ©ЩҶЫҢШҜ. ШЁШҜЩҲЩҶ Ш§ЫҢЩҶЪ©ЩҮ Ъ©Щ„ЫҢШҜ Щ…ЩҲШі ШұЩҲ ШұЩҮШ§ Ъ©ЩҶЫҢШҜ Щ…ЩҲШі ШұЩҲ ШӯШұЪ©ШӘ ШЁШҜЫҢШҜ ЩҲ ШЁШЁЫҢЩҶЫҢШҜ Ъ©ЩҮ ЪҶШ·ЩҲШұ ШұЩҲЫҢ ЩӮЩҲШі ЪҜШұЩҮ ШӘШ§Ш«ЫҢШұ Щ…ЫҢШ°Ш§ШұЩҮ. Ш®Ш·ЫҢ ШөШ§ЩҒЫҢ Ъ©ЩҮ ШЁШұШ§ЫҢ Ъ©ЩҶШӘШұЩ„ Ъ©ШұШҜЩҶ Ш§ЫҢЩҶ ЩӮЩҲШі Щ…ЫҢШЁЫҢЩҶЫҢШҜ ШұЩҲ вҖңШ®Ш· Щ…Щ…Ш§ШівҖқ Щ…ЫҢЪҜЫҢЩ…. ШЁШ§ Ш§ШіШӘЩҒШ§ШҜЩҮ Ш§ШІ Ш§ЫҢЩҶ Ш®Ш· Щ…ЫҢШӘЩҲЩҶЫҢШҜ Ш§ЩҶШӯЩҶШ§ЫҢЫҢ Ъ©ЩҮ ШҜШұ ЪҜШұЩҮ Ш§ЫҢШ¬Ш§ШҜ ШҙШҜЩҮ ШұЩҲ Ъ©ЩҶШӘШұЩ„ Ъ©ЩҶЫҢШҜ
ЩҶЩӮШ·ЩҮ ЫҢ ЩҫШ§ЫҢШ§ЩҶЫҢ Ш®Ш· Щ…Щ…Ш§Ші ШұЩҲ ШЁЪҜЫҢШұЫҢШҜ ЩҲ Ш§ЩҲЩҶ ШұЩҲ drag Ъ©ЩҶЫҢШҜ
Щ…ЫҢШӘЩҲЩҶЫҢШҜ ШЁШ§ Ъ©ШҙЫҢШҜЩҶ Ш§ЫҢЩҶ ЩҶЩӮШ·ЩҮ ШЁЩҮ ШіЩ…ШӘ ШҜШ§Ш®Щ„ вҖңШ®Ш· Щ…Щ…Ш§ШівҖқ ШұЩҲ ЩҶШөЩҒ Ъ©ЩҶЫҢШҜ ЩҲ ЪҜЩҲШҙЩҮ ЩҮШ§ЫҢ ШӘЫҢШІ Ш§ЫҢШ¬Ш§ШҜ Ъ©ЩҶЫҢШҜ ШҜШұ Щ…ЩҶШӯЩҶЫҢ
ШЁШұШ§ЫҢ Ш§ЫҢЩҶЪ©ЩҮ Ъ©Щ„ path ЫҢШ§ ЩҮЩ…ЫҢЩҶ Щ…ЩҶШӯЩҶЫҢ Ъ©ЩҮ Ъ©ШҙЫҢШҜЫҢШҜ ШұЩҲ ШЁШ§ ЩҮЩ… ЩҲ ЫҢЪ©Ш¬Ш§ Ш¬Ш§ШЁШ¬Ш§ Ъ©ЩҶЫҢШҜ Щ…ЫҢШӘЩҲЩҶЫҢШҜ Ш§ШІ Ш§ШЁШІШ§Шұ Path Component Selection Ш§ШіШӘЩҒШ§ШҜЩҮ Ъ©ЩҶЫҢШҜ.
ШЁШұШ§ЫҢ ЩҫШ§Ъ© Ъ©ШұШҜЩҶ Щ…ЩҶШӯЩҶЫҢ Ъ©ЩҮ Ъ©ШҙЫҢШҜЫҢШҜ Щ…ЫҢШӘЩҲЩҶЫҢШҜ ШұЩҲЫҢ Ш§ЩҲЩҶ Ъ©Щ„ЫҢЪ© ШұШ§ШіШӘ Ъ©ЩҶЫҢШҜ ЩҲ delete path ШұЩҲ ШЁШІЩҶЫҢШҜ.
Щ…ЩҶШЁШ№ ЩҲ ЪҜШұШҜШўЩҲШұЩҶШҜЩҮ ШӘШ§ЩҫЫҢЪ©
Ш·ШұШІ Ъ©Ш§Шұ Ъ©ШұШҜЩҶ ШЁШ§ Ш§ШЁШІШ§Шұ Pen ШҜШұ ЩҒШӘЩҲШҙШ§Щҫ
:
ШіШ§ЫҢШӘ Ш№Ш§ШҙЩӮШ§ЩҶЩҮ Щ„Ш§ЩҲ77
ЩҶЪ©Ш§ШӘЫҢ ШҜШұ Щ…ЩҲШұШҜ ШӘШ§ЩҫЫҢЪ© Ш§ЫҢШ¬Ш§ШҜ ШҙШҜЩҮ

Ъ©ЩҫЫҢ ШЁШұШҜШ§ШұЫҢ Ш§ШІ Ш§ЫҢЩҶ Щ…Ш·Щ„ШЁ ШӘЩҶЩҮШ§ ШЁШ§ Ш°Ъ©Шұ ЩҶШ§Щ… love77.iR ЩҲ ЩҶЩҲШЁШіЩҶШҜЩҮ ШӘШ§ЩҫЫҢЪ© Щ…ЩҲШұШҜ ЩӮШЁЩҲЩ„ Щ…ЫҢШЁШ§ШҙШҜ.

Ш§ШіШӘШ§ШұШӘШұ ШӘШ§ЩҫЫҢЪ© ЩҲШёЫҢЩҒЩҮ Щ…ШӯШӘЩҲШ§ЫҢ Ш§ЫҢШ¬Ш§ШҜ ШҙШҜЩҮ ШҜШұ Ш§ЫҢЩҶ ШӘШ§ЩҫЫҢЪ© ШұШ§ ШЁШұШ№ЩҮШҜЩҮ ШҜШ§ШұШҜ ЩҲ ШҜШұ ШөЩҲШұШӘ Щ…ШәШ§ЫҢШұШӘ ШЁШ§ ЩӮЩҲШ§ЩҶЫҢЩҶ ШӯШ°ЩҒ Ш®ЩҲШ§ЩҮШҜ ШҙШҜ.
ШІЩ…Ш§ЩҶ Ш¬Ш§ШұЩҠ : ШіЩҮ ШҙЩҶШЁЩҮ 16 Ш§ШұШҜЫҢШЁЩҮШҙШӘ 1404 - 3:54 ШЁШ№ШҜ Ш§ШІ ШёЩҮШұ
Ш§ЫҢЩҶ ШӘШ§ЩҫЫҢЪ© ШҜШұ ШӘШ§ШұЫҢШ® :
Ш¬Щ…Ш№ЩҮ 14 ШҙЩҮШұЫҢЩҲШұ 1393 - 16:02
Ш§ЫҢШ¬Ш§ШҜ ШҙШҜЩҮ Ш§ШіШӘ
ШӘШ№ШҜШ§ШҜ ШЁШ§ШІШҜЫҢШҜЪ©ЩҶЩҶШҜЩҮ Ш§ШІ Ш§ЫҢЩҶ ШӘШ§ЩҫЫҢЪ©:
81
ШЁШ§ ШӘШҙЪ©Шұ Ш§ШІ:
admin
ШЁШ§ШЁШӘ ШӘШ§ЩҫЫҢЪ© Ш®ЩҲШЁШҙЩҲЩҶ