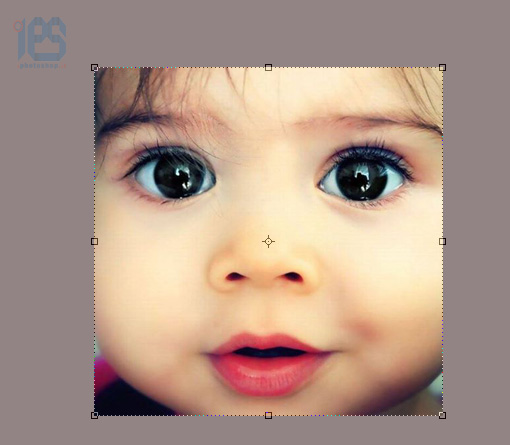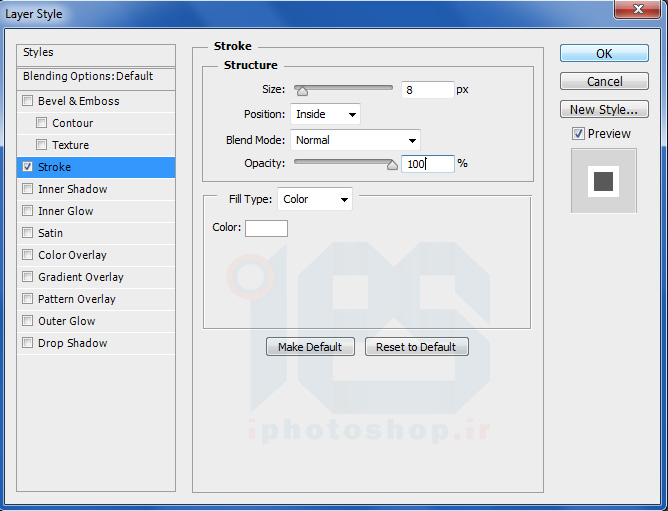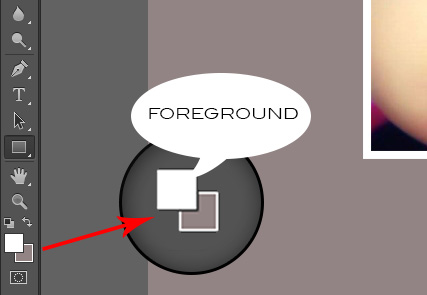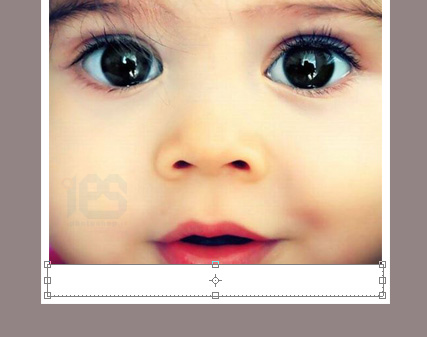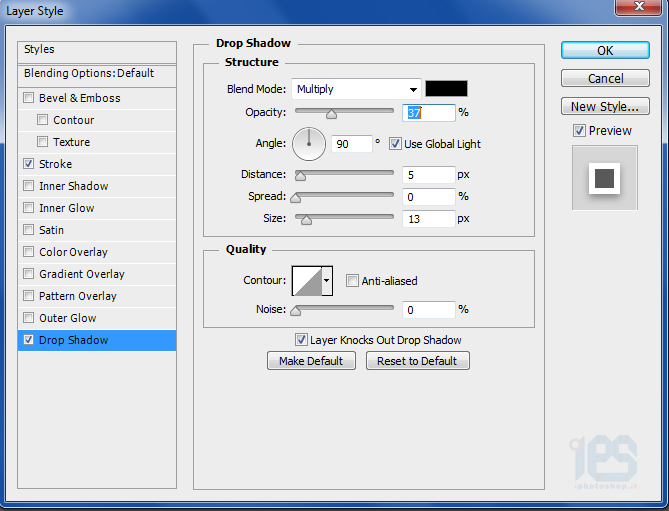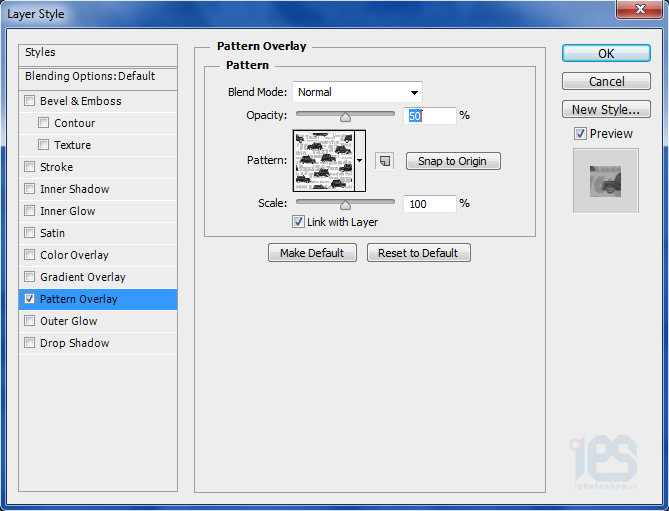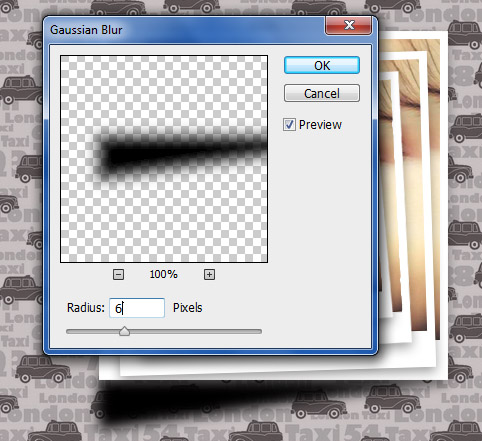Щ…ШҙШ®ШөШ§ШӘ ШўЩ…ЩҲШІШҙ
ШіШ·Шӯ:Щ…ШЁШӘШҜЫҢ
ШІЩ…Ш§ЩҶ:ЫұЫ° ШҜЩӮЫҢЩӮЩҮ
ЩҶШұЩ… Ш§ЩҒШІШ§Шұ:ЩҒШӘЩҲШҙШ§Щҫ ШіЫҢ Ш§Ші Ы¶
ЪҜШ§Щ… Ш§ЩҲЩ„
ЫҢЪ© ШіЩҶШҜ Ш¬ШҜЫҢШҜ ШЁШ§ Ш§ШЁШ№Ш§ШҜ ШІЫҢШұ Ш§ЫҢШ¬Ш§ШҜ Ъ©ЩҶЫҢШҜ.
ШіЩҫШі Ш§ЩҲЩҶ ШұЩҲ ШЁШ§ ШұЩҶЪҜ ШІЫҢШұ ЩҫШұ Ъ©ЩҶЫҢШҜ.
вҖңЪ©Ш§Шұ Ш®Ш§ШөЫҢ ШЁШ§ Ш§ЫҢЩҶ ШұЩҶЪҜ ЩҶШҜШ§ШұЫҢЩ… Ш§ЪҜЩҮ ЩҶЫҢШ§ШІ ШЁЩҮ Ш§ШіШӘЩҒШ§ШҜЩҮ ЫҢ ЩҫШӘШұЩҶ ЩҶШЁЩҲШҜЫҢШҜ Ш§ШІ Ш§ЫҢЩҶ ШұЩҶЪҜ Ш§ШіШӘЩҒШ§ШҜЩҮ Ъ©ЩҶЫҢШҜвҖқ
Ы№ЫІЫёЫҙЫёЫҙ
ШӯШ§Щ„Ш§ ШӘШөЩҲЫҢШұ ШІЫҢШұ ШұЩҲ ШҜШұЫҢШ§ЩҒШӘ Ъ©ЩҶЫҢШҜ.
Ш§ЫҢ Ш¬ЩҲЩҲЩҶЩ… вҖҰ..ШӯШ§Щ„Ш§ Ш§ЩҲЩҶ ШұЩҲ ШӘЩҲЫҢ ЫҢЪ© ШіЩҶШҜ ШҜЫҢЪҜЩҮ Ш§ЫҢ ШЁШ§ШІ Ъ©ЩҶЫҢШҜ.
ШіЩҫШі ШЁШ§ ШІШҜЩҶ Ъ©Щ„ЫҢШҜ ЩҮШ§ЫҢ ctrl aЪ©Щ„ Щ…ШӯЫҢШ· Ш№Ъ©Ші ШұЩҲ ШЁЩҮ ШөЩҲШұШӘ ШіЩ„Ъ©ШӘ ШҙШҜЩҮ ШҜШұ ШЁЫҢШ§ШұЫҢШҜ ЩҲ ШіЩҫШі ЩҲЩӮШӘЫҢ Ш№Ъ©Ші ШЁЩҮ ШөЩҲШұШӘ ШіЩ„Ъ©ШӘ ШҙШҜЩҮ ШҜШұ Ш§ЩҲЩ…ШҜ Ш§ЩҲЩҶ ШұЩҲ Ъ©ЩҫЫҢ Ъ©ЩҶЫҢШҜ ШЁШұШ§ЫҢ Ъ©ЩҫЫҢ Ъ©ШұШҜЩҶ Ш§ШІ Ъ©Щ„ЫҢШҜ ЩҮШ§ЫҢ ctrl c Ш§ШіШӘЩҒШ§ШҜЩҮ Ъ©ЩҶЫҢШҜ ЩҲ ШіЩҫШі ШЁЩҮ Щ„Ш§ЫҢЩҮ ЫҢ Ш§ШөЩ„ЫҢ ШўЩ…ЩҲШІШҙ ШЁШұЫҢШҜ ЩҲ ШЁШ§ ШІШҜЩҶ Ъ©Щ„ЫҢШҜ ЩҮШ§ЫҢ ctrl v ШӘШөЩҲЫҢШұ ШұЩҲ ЩҫШіШӘ Ъ©ЩҶЫҢШҜ ШӯШ§Щ„Ш§ ШЁШ§ЫҢШҜ ЫҢЪ©Щ… ШӘШөЩҲЫҢШұ ШұЩҲ ШЁЩҮ ШөЩҲШұШӘ ЩҮЩ…ШІЩ…Ш§ЩҶ Ш§ШІ ЪҶЩҮШ§Шұ ЪҜЩҲШҙЩҮ ЫҢЪ©Щ… Ъ©ЩҲЪҶЫҢЪ© Ъ©ЩҶЫҢЩ… ШЁШұШ§ЫҢ Ш§ЫҢЩҶЪ©Ш§Шұ Ш§ЩҲЩ„ ЫҢЪ©ШЁШ§Шұ Ъ©Щ„ЫҢШҜ ЩҮШ§ЫҢ ctrl t ШұЩҲ Щ…ЫҢ ШІЩҶЫҢЩ… ЩҲ ШЁШ№ШҜШҙ shift ШұЩҲ ЩҶЪҜЩҮ Щ…ЫҢ ШҜШ§ШұЫҢЩ… ЩҲ ШЁЩҮ ЫҢЪ© ШіЩ…ШӘ (ШҜШ§Ш®Щ„) ШҜШұЪҜ Щ…ЫҢ Ъ©ЩҶЫҢЩ… ЩҶЪҜЩҮ ШҜШ§ШҙШӘЩҶ Ъ©Щ„ЫҢШҜ ШҙЫҢЩҒШӘ ШЁШұШ§ЫҢ Ш§ЫҢЩҶЪ©ЩҮ ШӘШөЩҲЫҢШұ Щ…Ш§ ШЁЩҮ ШөЩҲШұШӘ ЫҢЪ©ШіШ§ЩҶ Ш§ШІ ЪҶЩҮШ§ШұЪҜЩҲШҙЩҮ Ъ©ЩҲЪҶЫҢЪ© ШЁШҙЩҮ Ш®ЫҢЩ„ЫҢ Щ…ЩҶШ§ШіШЁЩҮ(ШӘШөЩҲЫҢШұШІЫҢШұ)
ШӯШ§Щ„Ш§ ШЁШ№ШҜ Ш§ШІ Ш§ЫҢЩҶЪ©Ш§Шұ Ш§ЫҢЩҶ Ш§ШіШӘШ§ЫҢЩ„ ШұЩҲ ШЁЩҮ ШӘШөЩҲЫҢШұ ШөЩҲШұШӘ Ъ©ЩҲШҜЪ© ШЁШҜЫҢШҜвҖҰ
Щ…ЩҶ ЩӮШЁЩ„Ш§ ШӘЩҲ ШўЩ…ЩҲШІШҙЫҢ Ъ©ЩҮ ШҜШ§ШҜЩҮ ШЁЩҲШҜЩ… Ш§ЩҲЩҶЩ… ЩҮЩ…ЫҢЩҶ Ш§ЩҒЪ©ШӘ ШұЩҲ ШӘШҙШЁЫҢЩҮ Щ…ЫҢЪ©ШұШҜ Ш§Щ…Ш§ ШЁЩҮ ШөЩҲШұШӘ ШҙШ§ШӘ ШҜЩҲШұШЁЫҢЩҶ ЩҮШ§ЫҢ ЩӮШҜЫҢЩ…ЫҢ ЩҫШі ШЁШ§ЫҢШҜ ЩҮЩ…ЩҲЩҶ ШӯШ§Щ„Ш§ ШұЩҲ ШЁШұШ§ЫҢ Ш§ЫҢЩҶ ШӘШөЩҲЫҢШұ ЩҫЫҢШ§ШҜЩҮ Ъ©ЩҶЫҢЩ… ЩҲЩ„ЫҢ Ш®ШЁ Ш§ЫҢЩҶ ШіШұЫҢ ШЁШ§ ЫҢЪ© Ъ©Ш§Шұ ШіШ§ШҜЩҮ ШҜЫҢЪҜЩҮ !
ЪҜШ§Щ… ШҜЩҲЩ… вҖ“Щ…ШұШӯЩ„ЩҮ ЫҢ Ш§ЩҲЩ„
ШұЩҶЪҜ ШіЩҒЫҢШҜ ШұЩҲ ШЁШұШ§ЫҢ ЩҒЩҲШұЪҜШұШ§ЩҶШҜ ШҜШұ ЩҶШёШұ ШЁЪҜЫҢШұЫҢШҜ(ШұЩҶЪҜ ЩҒЩҲШұЪҜШұШ§ЩҶШҜ Щ…ЫҢШҙЩҮ ШұЩҶЪҜ Ш§ЩҲЩ„ Щ…Ш§)
ЫҢЪ©ШЁШ§Шұ Ъ©Щ„ЫҢШҜ U ШұЩҲ ШЁШІЩҶЫҢШҜ ШӘШ§ Ш§ШЁШІШ§Шұ ШӘШұШіЫҢЩ… ШҙЪ©Щ„ Щ…Ш§ Ш§ЩҶШӘШ®Ш§ШЁ ШЁШҙЩҮ ШӯШ§Щ„Ш§ Щ…Ш§ЩҶЩҶШҜ Щ…ЩҶ ШЁШ§ ЩҮЩ…ЩҲЩҶ ШұЩҶЪҜ ШіЩҒЫҢШҜ ЫҢЪ© ШҙЪ©Щ„ Щ…ШіШӘШ·ЫҢЩ„ ШұШіЩ… Ъ©ЩҶЫҢШҜ
ШіЩҫШі ЩҲЩӮШӘЫҢ Ш§ЫҢЩҶ ШҙЪ©Щ„ ШұЩҲ ШӘШұШіЫҢЩ… Ъ©ШұШҜЫҢШҜ.
Ш§ЩҲЩ„ЫҢЩҶ Щ„Ш§ЫҢЩҮ ШұЩҲ Ш§ЩҶШӘШ®Ш§ШЁ Ъ©ЩҶЫҢШҜ ЩҲ ЫҢЪ©ШЁШ§Шұ Ъ©Щ„ЫҢШҜ ЩҮШ§ЫҢ ШІЫҢШұ ШұЩҲ ШЁШІЩҶЫҢШҜ
Ctrl e
ШӘШ§ ШӘШөЩҲЫҢШұ Щ…ШіШӘШ·ЫҢЩ„ ШЁШ§ ШӘШөЩҲЫҢШұ ШҙЪ©Щ„ ШҙЩ…Ш§ Щ…ШұШ¬ ЫҢШ§ ЫҢЪ©ЫҢ ШЁШҙЩҮ
ЪҜШ§Щ… ШҜЩҲЩ…-Щ…ШұШӯЩ„ЩҮ ЫҢ ШҜЩҲЩ…
ШӯШ§Щ„Ш§ Ш§ШІ ЩҮЩ…ЫҢЩҶ ШӘШөЩҲЫҢШұ ЪҶЩҶШҜШӘШ§ Ъ©ЩҫЫҢ ШЁЪҜЫҢШұЫҢШҜ ЩҲ Ш§ЩҲЩҶШ§ШұЩҲ Щ…Ш§ЩҶЩҶШҜ ШӘШөЩҲЫҢШұ ШІЫҢШұ Ш¬Ш§ШЁШ¬Ш§ Ъ©ЩҶЫҢШҜ
ШҜЩӮШӘ Ъ©ЩҶЫҢШҜ ЩҲЩӮШӘЫҢ Ш§ЫҢЩҶЪ©Ш§ШұЩҲ Щ…ЫҢ Ъ©ЩҶЫҢШҜ Ш§ШІ Ъ©Щ„ЫҢШҜ ЩҮШ§ЫҢ ctrl T Ш§ШіШӘЩҒШ§ШҜЩҮ Ъ©ЩҶЫҢШҜ ЩҲ ШӘШөЩҲЫҢШұ Ъ©ЩҫЫҢ ШЁШ§Щ„Ш§ЫҢЫҢ ШҙЩ…Ш§ ШЁШ§ЫҢШҜ ШЁШ§ Ш§ЩҲЩҶ Щ„Ш§ЫҢЩҮ ЫҢ ШІЫҢШұШҙ Ъ©ЩҲЪҶЫҢЪ©ШӘШұ ЩҲ Ш§ЩҲЩҶ ШұЩҲ Щ…Ш§ЩҶЩҶШҜ ШӘШөЩҲЫҢШұ Ъ©Ш¬ Ъ©ЩҶЫҢШҜ
Щ…ЫҢШІШ§ЩҶ ШіШ§ЫҢШІ ШӘШөЩҲЫҢШұ ШЁШіШӘЪҜЫҢ ШЁЩҮ ШіЩ„ЫҢЩӮЩҮ ЩҲ Ъ©Ш§Шұ ШҙЩ…Ш§ ШҜШ§ШұЩҮ ЩҫШі Ш§ЫҢЩҶ ЩӮШіЩ…ШӘ ШЁШ§ ШӘЩҲШ¬ЩҮ ШЁЩҮ ШіЩ„ЫҢЩӮЩҮ ЫҢ ШҙЩ…Ш§ Щ…ЫҢ ШӘЩҲЩҶЩҮ ШӘШәЫҢЫҢШұ Ъ©ЩҶЩҮ ШЁШұШ§ЫҢ Ш§ЫҢЩҶЪ©ЩҮ ШӘШөЩҲЫҢШұШӘЩҲЩҶ Ш§ЩҲЩҶ ШіШ§ЫҢЩҮ ШұЩҲ ШҜШ§ШҙШӘЩҮ ШЁШ§ШҙЩҮ ШҙЩ…Ш§ ШЁШ§ЫҢШҜ Ш§ЫҢЫҢЩҶ Ш§ШіШӘШ§ЫҢЩ„ ШұЩҲ ШЁЩҮ ЪҶЩҮШ§ШұШӘШ§ Щ„Ш§ЫҢЩҮ ЫҢ Ъ©ЩҫЫҢ ШҙШҜЩҮ ШЁШҜЫҢШҜ
ЩҲ ШіЩҫШі Ш§ЩҲЪ©ЫҢ ШұЩҲ ШЁШІЩҶЫҢШҜ.
ШіШ§ЫҢЩҮ ШҜШ§ШҜЩҶ Ъ©Ш§Шұ Щ…ЫҢ Щ…ЩҲЩҶЩҮ ЩҲ Ш§ШіШӘЩҒШ§ШҜЩҮ Ш§ШІ ЫҢЪ© ЩҫШӘШұЩҶ ШЁЩҮ Ш№ЩҶЩҲЩҶ ЩҫШі ШІЩ…ЫҢЩҶЩҮ ЫҢ Ъ©Ш§Шұ
ЪҜШ§Щ… ШіЩҲЩ…
Ш§ЫҢЩҶ ЩҫШӘШұЩҶ Ъ©ЩҲШҜЪ©Ш§ЩҶЩҮ ШұЩҲ ШҜШұЫҢШ§ЩҒШӘ Ъ©ЩҶЫҢШҜ
ШіЩҫШі Ш§ЩҲЩҶ ШұЩҲ ШӘЩҲЫҢ Щ…ШӯЫҢШ· ЩҒШӘЩҲШҙШ§Щҫ ШЁШ§ШІ Ъ©ЩҶЫҢШҜ ШӯШ§Щ„Ш§ ЩҲЩӮШӘЫҢ Ъ©ЩҮ ЩҮЩ…ЫҢЩҶ ШӘШөЩҲЫҢШұ ШұЩҲ ШӘЩҲЫҢ ЩҒШӘЩҲШҙШ§Щҫ ШЁШ§ШІ Ъ©ШұШҜЫҢШҜ ШЁЩҮ Щ…ШіЫҢШұ ШІЫҢШұ ШЁШұЫҢШҜ
edit>>define Pattern
ШҜШұ ЩҫЩҶШ¬ШұЩҮ ЫҢ ШЁШ§ШІ ШҙШҜЩҮ ЫҢЪ© Ш§ШіЩ… ШЁШұШ§ЫҢ ЩҫШӘШұЩҶ Ш§ЩҶШӘШ®Ш§ШЁ Ъ©ЩҶЫҢШҜ ЩҲ Ш§ЩҲЪ©ЫҢ ШұЩҲ ШЁШІЩҶЫҢШҜ
ШӯШ§Щ„Ш§ ШЁЩҮ Щ„Ш§ЫҢЩҮ ЫҢ Ш§ШөЩ„ЫҢ ШўЩ…ЩҲШІШҙ ШЁШұЫҢШҜ ШЁЪ©ЪҜШұШ§ЩҶШҜ ШұЩҲ Ш§ЩҶШӘШ®Ш§ШЁ Ъ©ЩҶЫҢШҜ ЩҲ Ш§ЫҢЩҶ Ш§ШіШӘШ§ЫҢЩ„ ШұЩҲ ШЁЩҮ Щ„Ш§ЫҢЩҮ ЫҢ ШЁЪ©ЪҜШұШ§ЩҶШҜ ШЁШҜЫҢШҜ.
Ш§ШІ Щ…ЩҶЩҲЫҢ Ш§ЩҶШӘШ®Ш§ШЁ ЩҫШӘШұЩҶ ШҢЩҫШӘШұЩҶЫҢ Ъ©ЩҮ ШӯШ§Щ„Ш§ Щ„ЩҲШҜ Ъ©ШұШҜЫҢШҜ ШұЩҲ Ш§ЩҶШӘШ®Ш§ШЁ Ъ©ЩҶЫҢШҜ ЩҲ ШӘЩҶШёЫҢЩ…Ш§ШӘ ШұЩҲ ШӘШәЫҢЫҢШұ ШЁШҜЫҢШҜ ЩҲ Ш§ЩҲЪ©ЫҢ ШұЩҲ ШЁШІЩҶЫҢШҜ.
Ш§ЫҢЩҶЩ… ШӘШөЩҲЫҢШұ Щ…ЩҶ ШӘШ§ Ш§Щ„Ш§ЩҶ
ЪҜШ§Щ… ЪҶЩҮШ§ШұЩ…
ШЁШұШ§ЫҢ ШіШ§ЫҢЩҮ ШҜШ§ШҜЩҶ ШӘШөЩҲЫҢШұ Ш§ШЁШӘШҜШ§ ЫҢЪ© Щ„Ш§ЫҢЩҮ ЫҢ Ш¬ШҜЫҢШҜ ШЁШ§Щ„Ш§ЫҢ Щ„Ш§ЫҢЩҮ ЫҢ ШЁЪ©ЪҜШұШ§ЩҶШҜ Ш§ЫҢШ¬Ш§ШҜ Ъ©ЩҶЫҢШҜ ШіЩҫШі Ш§ШЁШІШ§Шұ ШІЫҢШұ ШұЩҲ Ш§ЩҶШӘШ®Ш§ШЁ Ъ©ЩҶЫҢШҜ
ШіЩҫШі Щ…Ш§ЩҶЩҶШҜ ШӘШөЩҲЫҢШұ ШІЫҢШұ Ш§ЫҢЩҶ ЩҶШ§ШӯЫҢЩҮ ШұЩҲ ШЁЩҮ ШөЩҲШұШӘ ШіЩ„Ъ©ШӘ ШҙШҜЩҮ ШҜШұ ШЁЫҢШ§ШұЫҢШҜ ЩҲ ШіЩҫШі Ш§ЩҲЩҶ ШұЩҲ ШЁШ§ ШұЩҶЪҜ Щ…ШҙЪ©ЫҢ ЩҫШұ Ъ©ЩҶЫҢШҜ
Ш®ШЁ ШЁШ№ШҜ Ш§ШІ Ш§ЫҢЩҶЪ©ЩҮ Ш§ЩҲЩҶ ШұЩҲ ШұЩҶЪҜ Ъ©ШұШҜЫҢШҜ Ъ©Щ„ЫҢШҜ ЩҮШ§ЫҢ ctrl d ШұЩҲ ШЁШІЩҶЫҢШҜ ШӘШ§ Ш§ШІ ШӯШ§Щ„ШӘ ШіЩ„Ъ©ШӘ ШҙШҜЩҮ Ш®Ш§ШұШ¬ ШЁШҙЩҮ ЩҲ ЩҮЩ…ЫҢЩҶ Щ„Ш§ЫҢЩҮ ШұЩҲ Ш§ЩҶШӘШ®Ш§ШЁ Ъ©ЩҶЫҢШҜ ЩҲ ШЁЩҮ Щ…ШіЫҢШұ ШІЫҢШұ ШЁШұЫҢШҜ
FILTER>>BLUR>>GAUSSIAN BLUR
ШҜШұ ЩҫЩҶШ¬ШұЩҮ ЫҢ ШЁШ§ШІ ШҙШҜЩҮ Щ…Ш§ЩҶЩҶШҜ ШӘШөЩҲЫҢШұ ШІЫҢШұ Ш№Щ…Щ„ Ъ©ЩҶЫҢШҜ ЩҲ Ш§ЩҲЪ©ЫҢ ШұЩҲ ШЁШІЩҶЫҢШҜ
ШӯШ§Щ„Ш§ Ъ©Ш§ЩҒЫҢЩҮ Ъ©ЩҮ ЫҢЪ©Щ… ШіШ§ЫҢЩҮ ШұЩҲ ШЁШЁШұЫҢЩ… ШЁШ§Щ„Ш§ШӘШұ ШЁШ§ ЩҮЩ…ЫҢЩҶ ШұЩҲШҙ Щ…ЫҢ ШӘЩҲЩҶЫҢШҜ ЪҜЩҲШҙЩҮ ЩҮШ§ЫҢ ШҜЫҢЪ©ЩҮ ШұЩҲ ЩҮЩ… ШіШ§ЫҢЩҮ ШЁШҜЫҢШҜ ЩҲ ШЁШ§ Ш§Ш¶Ш§ЩҒЩҮ Ъ©ШұШҜЩҶ Щ…ШӘЩҶ ЩҲ ШіШ§ЫҢШІ Ш¬ШІЫҢЫҢШ§ШӘ ШҜЩ„Ш®ЩҲШ§ЩҮ Ъ©Ш§ШұЩҲ ШіЫҢЩҲ Ъ©ЩҶЫҢШҜ
Ш§ЫҢЩҶЩ… ШӘШөЩҲЫҢШұ ЩҫШ§ЫҢШ§ЩҶЫҢ
Щ…ЩҶШЁШ№ ЩҲ ЪҜШұШҜШўЩҲШұЩҶШҜЩҮ ШӘШ§ЩҫЫҢЪ©
Ш§ЫҢШ¬Ш§ШҜ Ш§ЩҒЪ©ШӘ ЩҮШ§ЫҢ Щ…ШӘЩҶЩҲШ№ ШұЩҲЫҢ Ш№Ъ©Ші
:
ШіШ§ЫҢШӘ Ш№Ш§ШҙЩӮШ§ЩҶЩҮ Щ„Ш§ЩҲ77